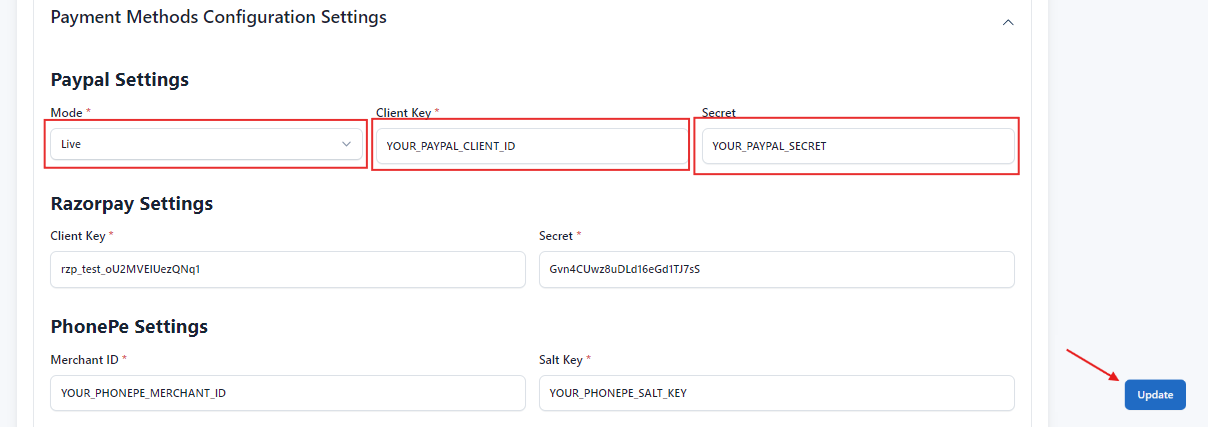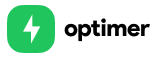How to configure Paypal?
Last update: 28/Oct/2024
1.Login & SignUp
Go to paypal. If you have a paypal account, login, else Signup.
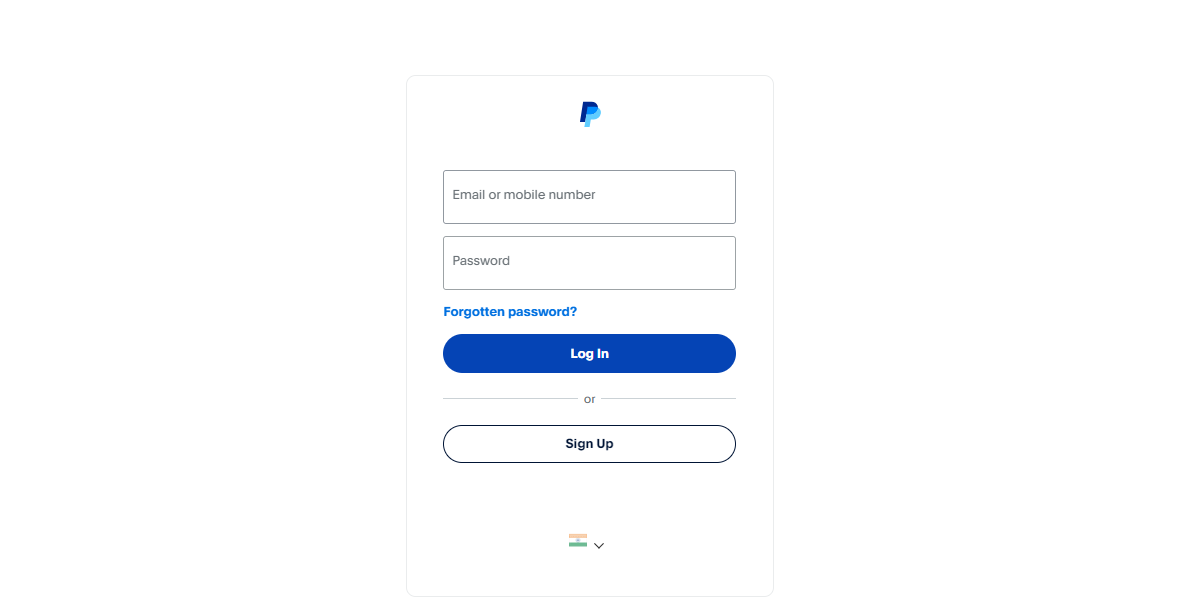
2.Choose Account
Choose either an individual or business account based on your needs, and ensure that it’s fully set up for payment processing.
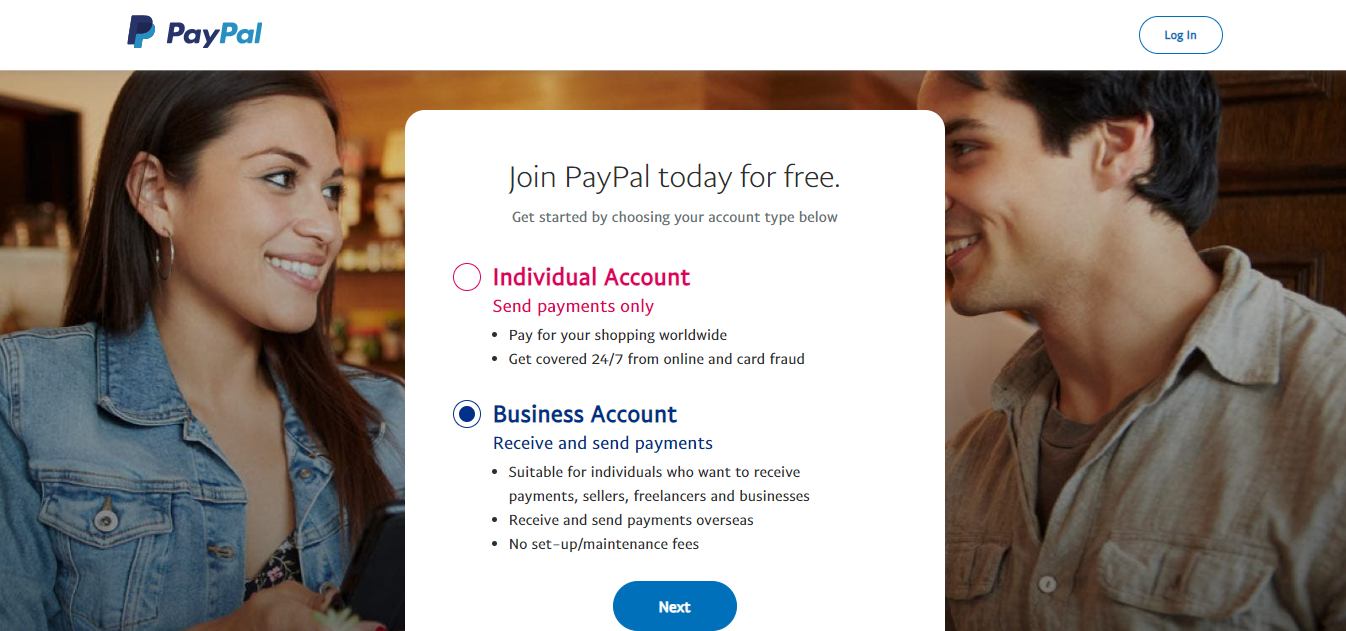
3. Get Client Key & Secret Key
Log in to the PayPal Developer Dashboard, create a new application in either Sandbox mode for testing or Live mode for production(recommended for live), and receive a Client Key and Secret Key for API integration.
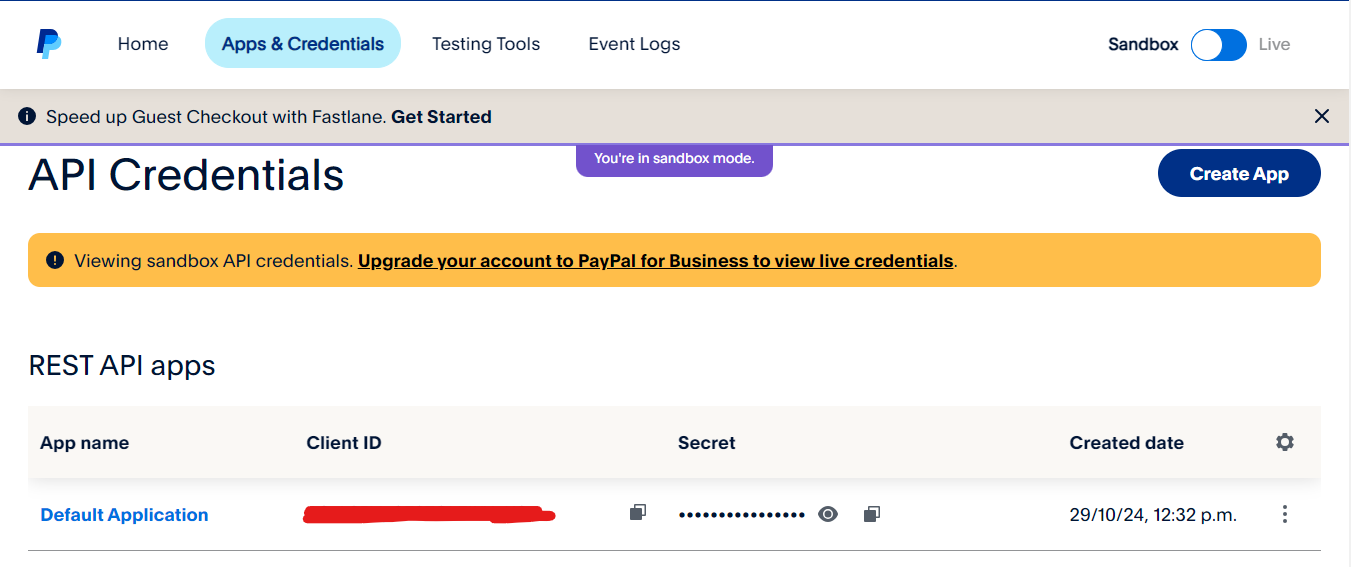
4. Admin Panel Setup
To configure the payment methods, go to Settings -> General Settings -> Payment Methods Configuration in the admin panel.
In the admin panel, paste the Client ID and Secret Key into the Paypal Settings. Then, click 'Update' to save your changes.