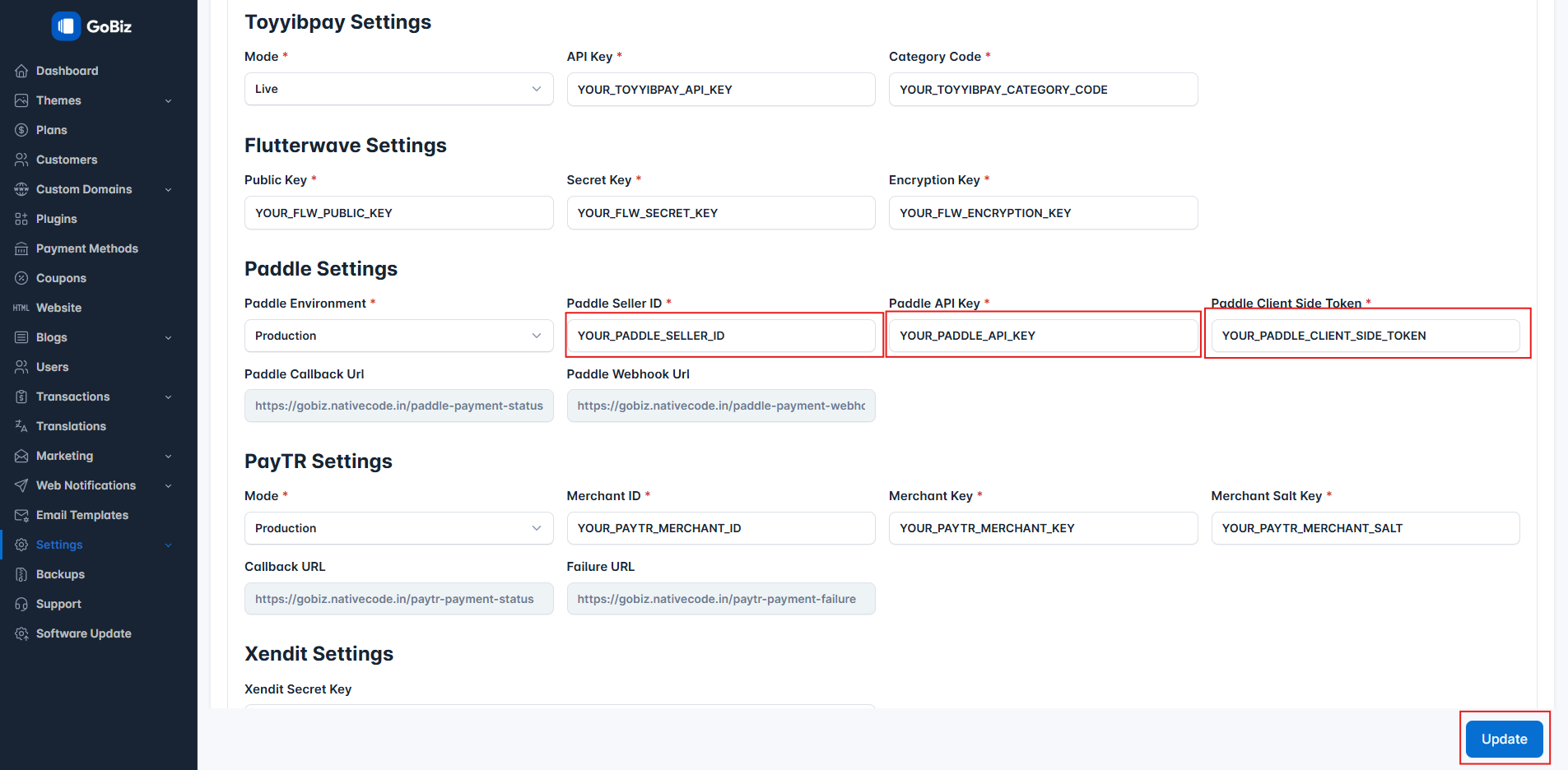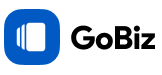How to configure Paddle?
Last update: 09/Feb/2025
1.Login & SignUp
Go to Paddle. If you have a Paddle account, login, else Create Account.
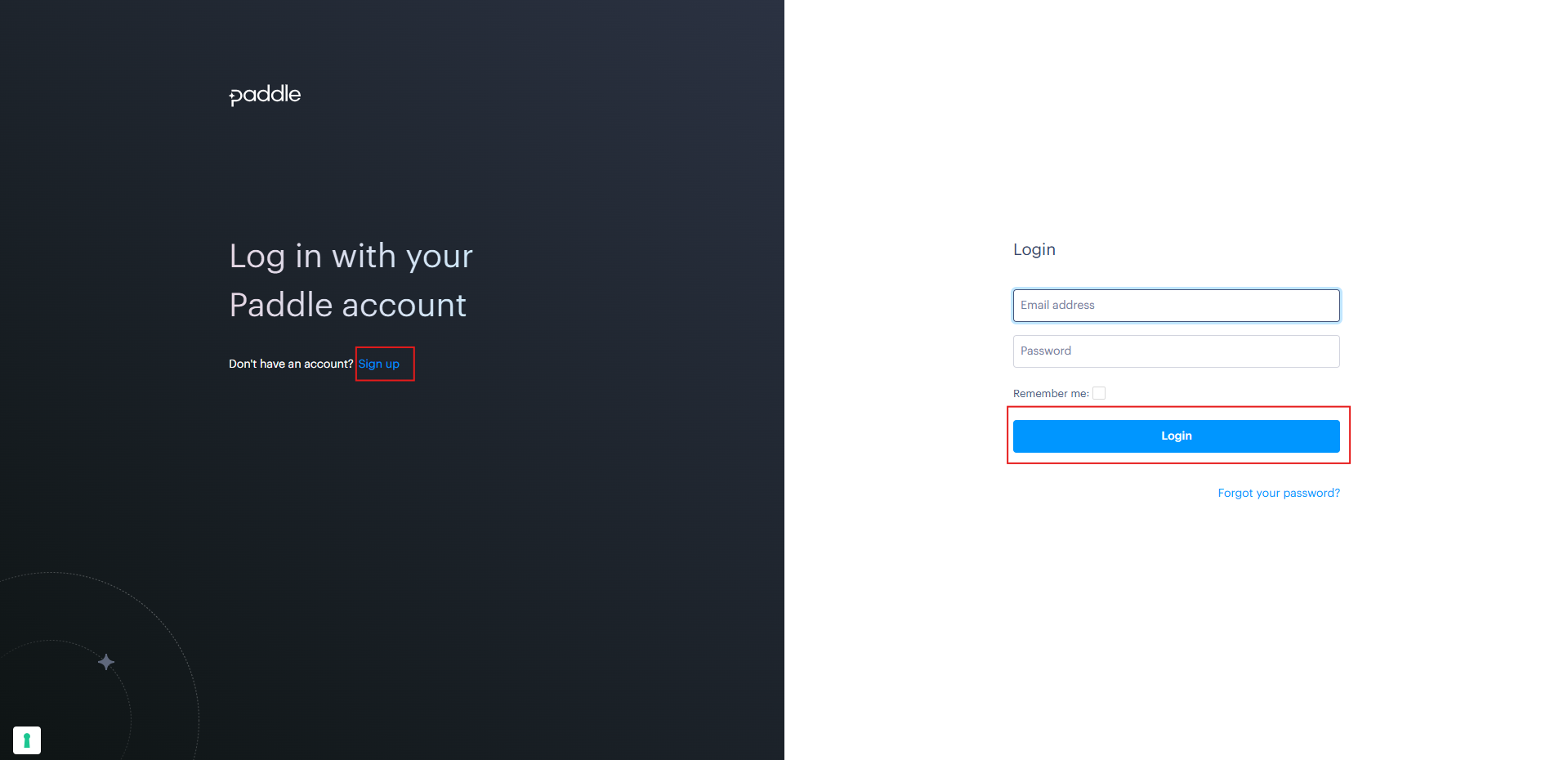
2. Paddle dashboard
After logging into your Paddle dashboard, navigate to the Developer Tools -> Authentication and copy the Seller ID.
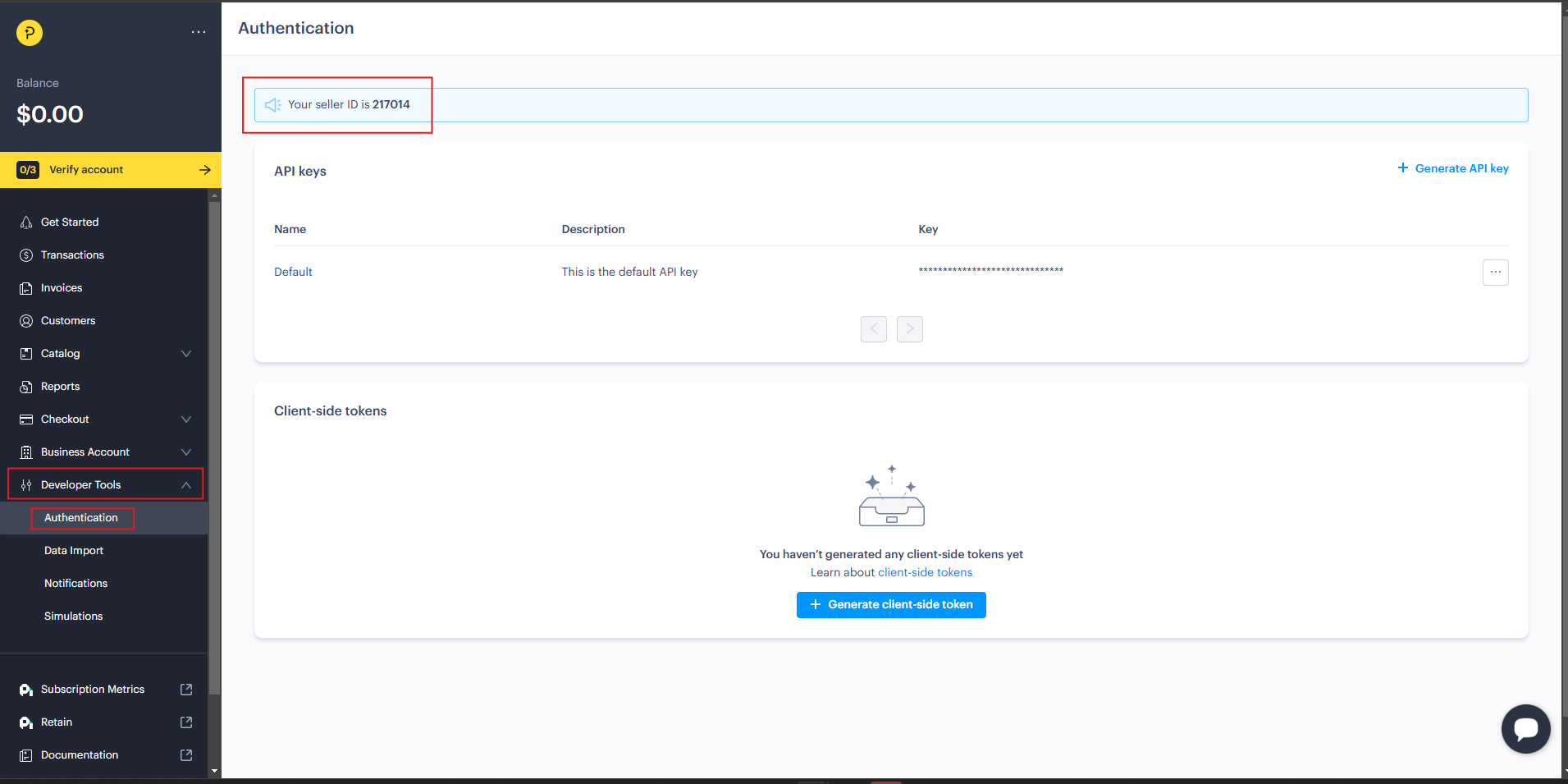
3. Generate API Key
To obtain your API keys in Paddle, go to Authentication, find the Generate API Key option, and click on Generateand copy the API Key.
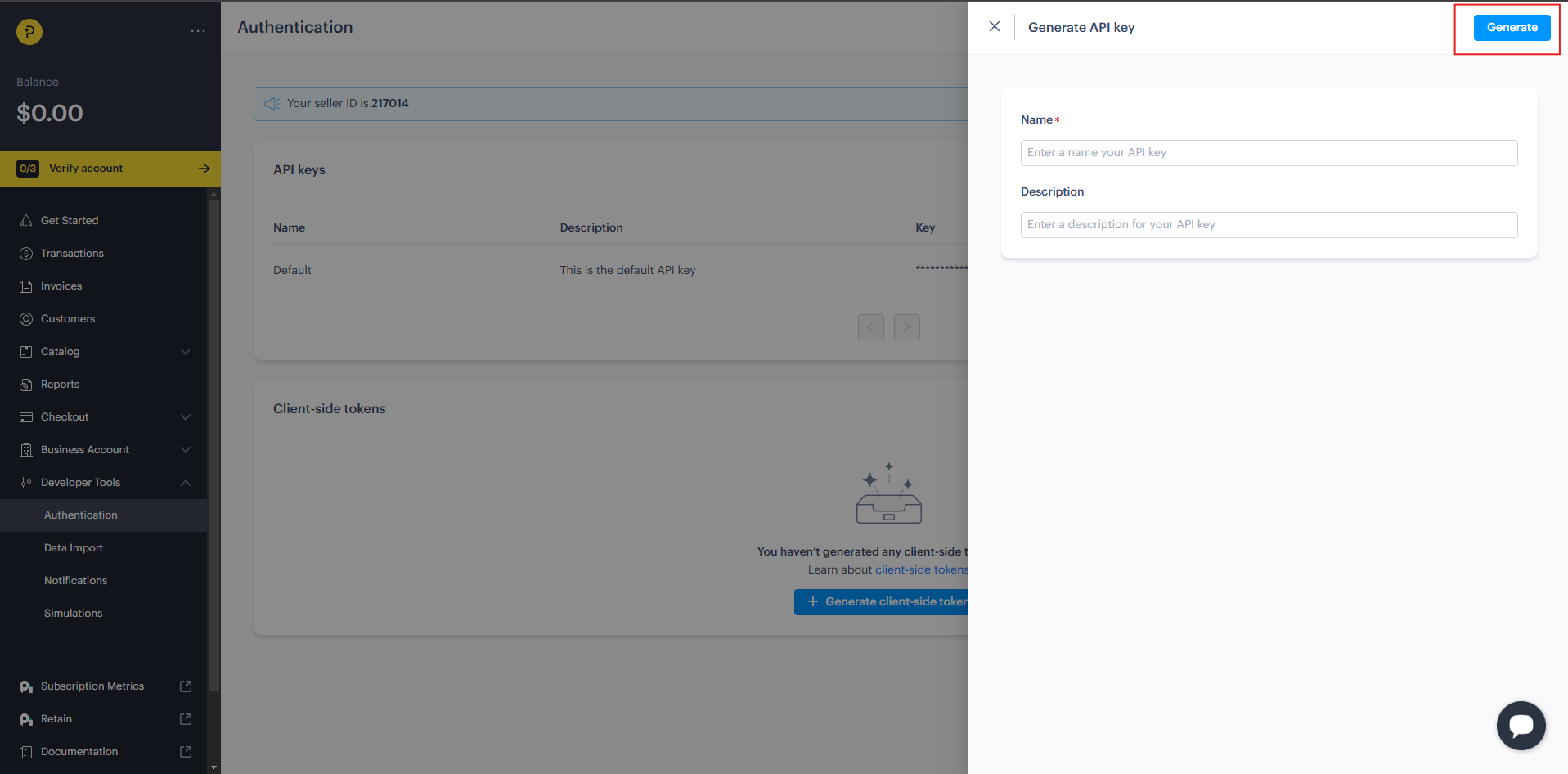
4. Generate Client Token
To obtain your Client Token in Paddle, go to Authentication, find the Generate Client Token option, and click on Generateand copy the Client Token.
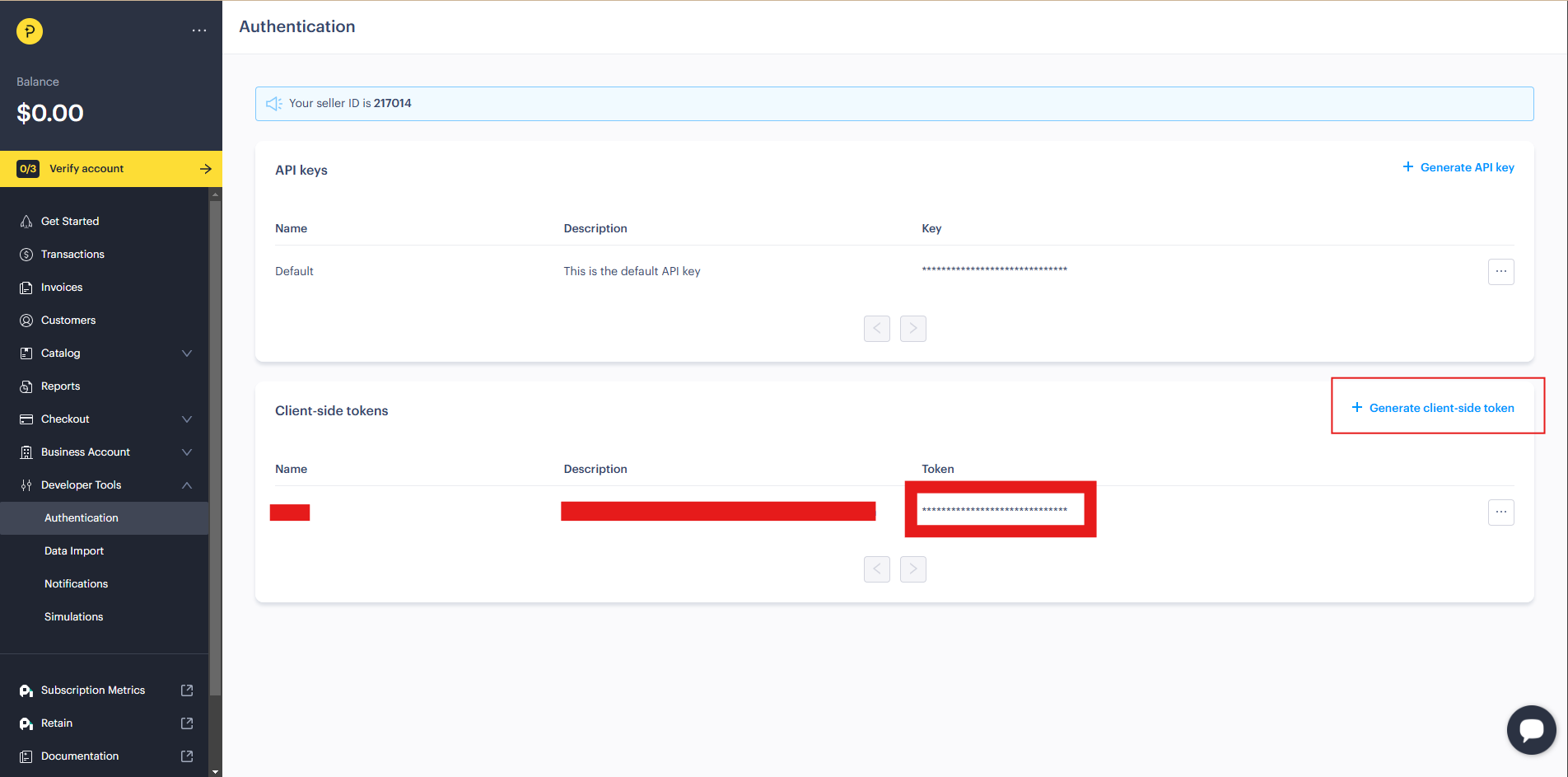
4. Admin Panel Setup
In the admin panel, go to Settings -> General Settings -> Payment Methods Configuration paste the Seller ID, API Key, Client Token. Then, click 'Update' to save your changes