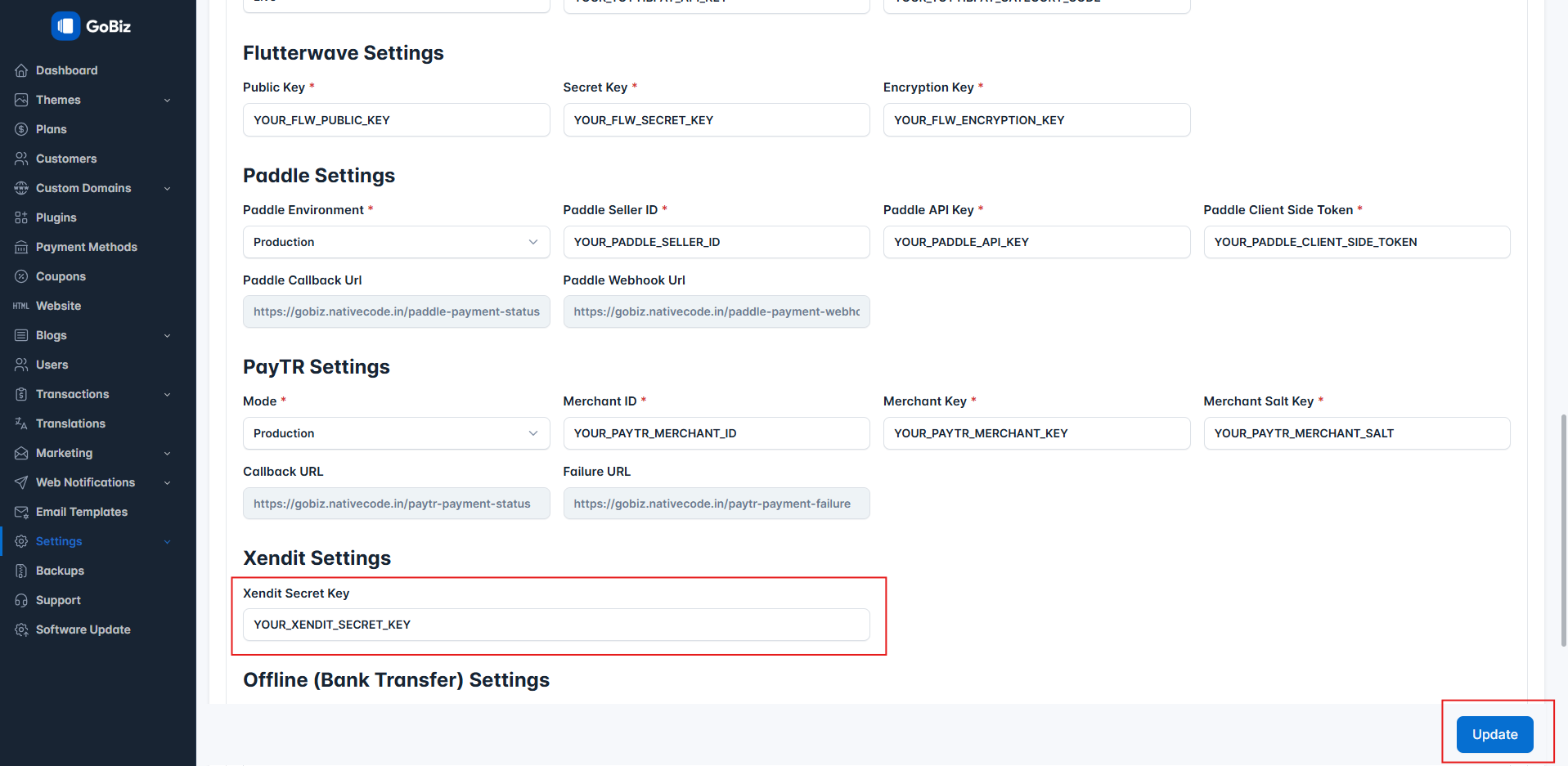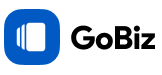How to configure Xendit?
Last update: 09/Feb/2025
1.Login & SignUp
Go to Xendit. If you have a Xendit account, login, else Create Account.
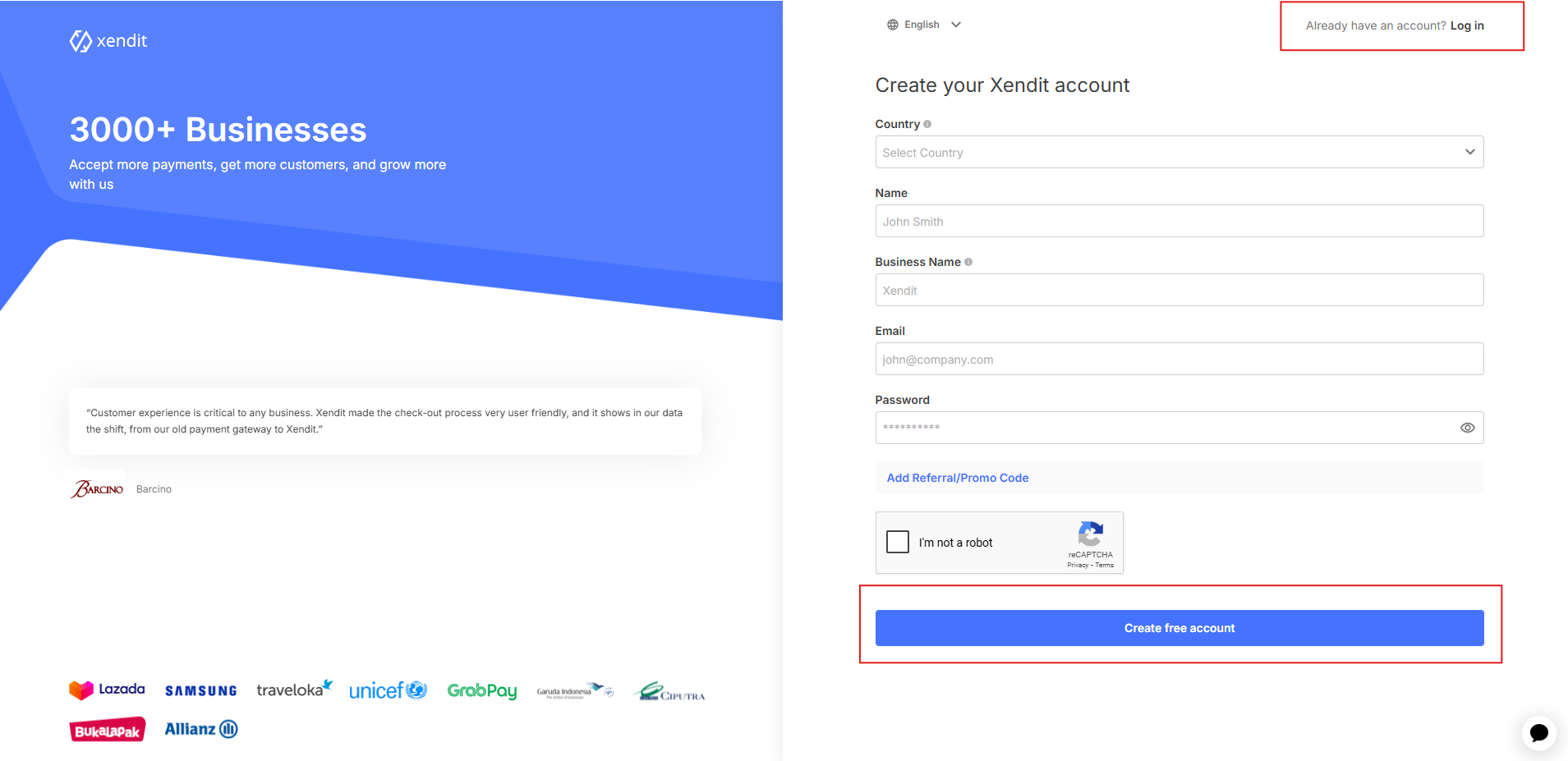
2. Xendit dashboard
After logging into your Xendit dashboard, navigate to the Settings -> Developers -> API Keys section.
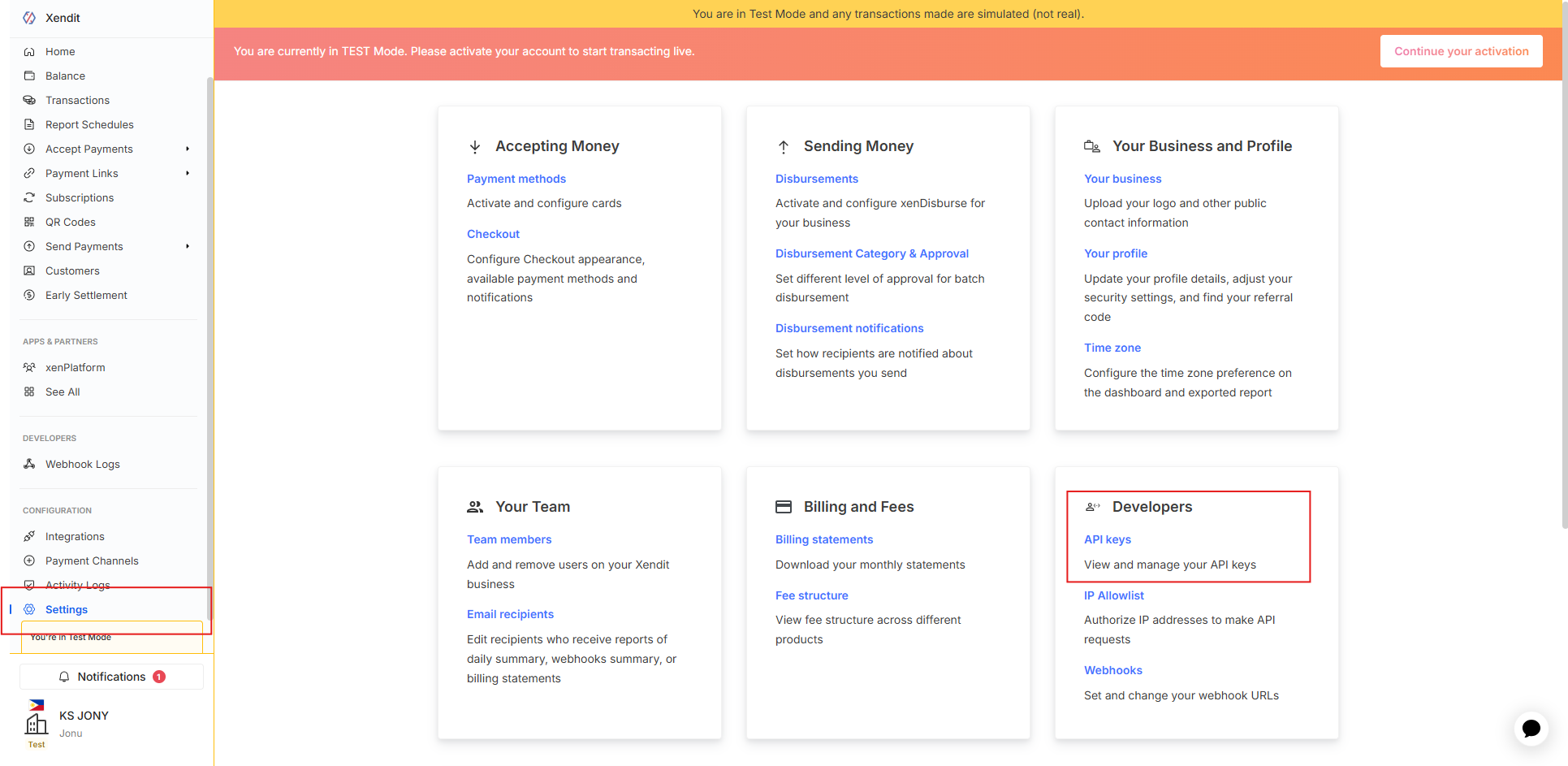
3. Go to API Keys
To obtain your API keys in Xendit, go to Settings and click on API Keys. Here, you'll find the Generate Secret Key.
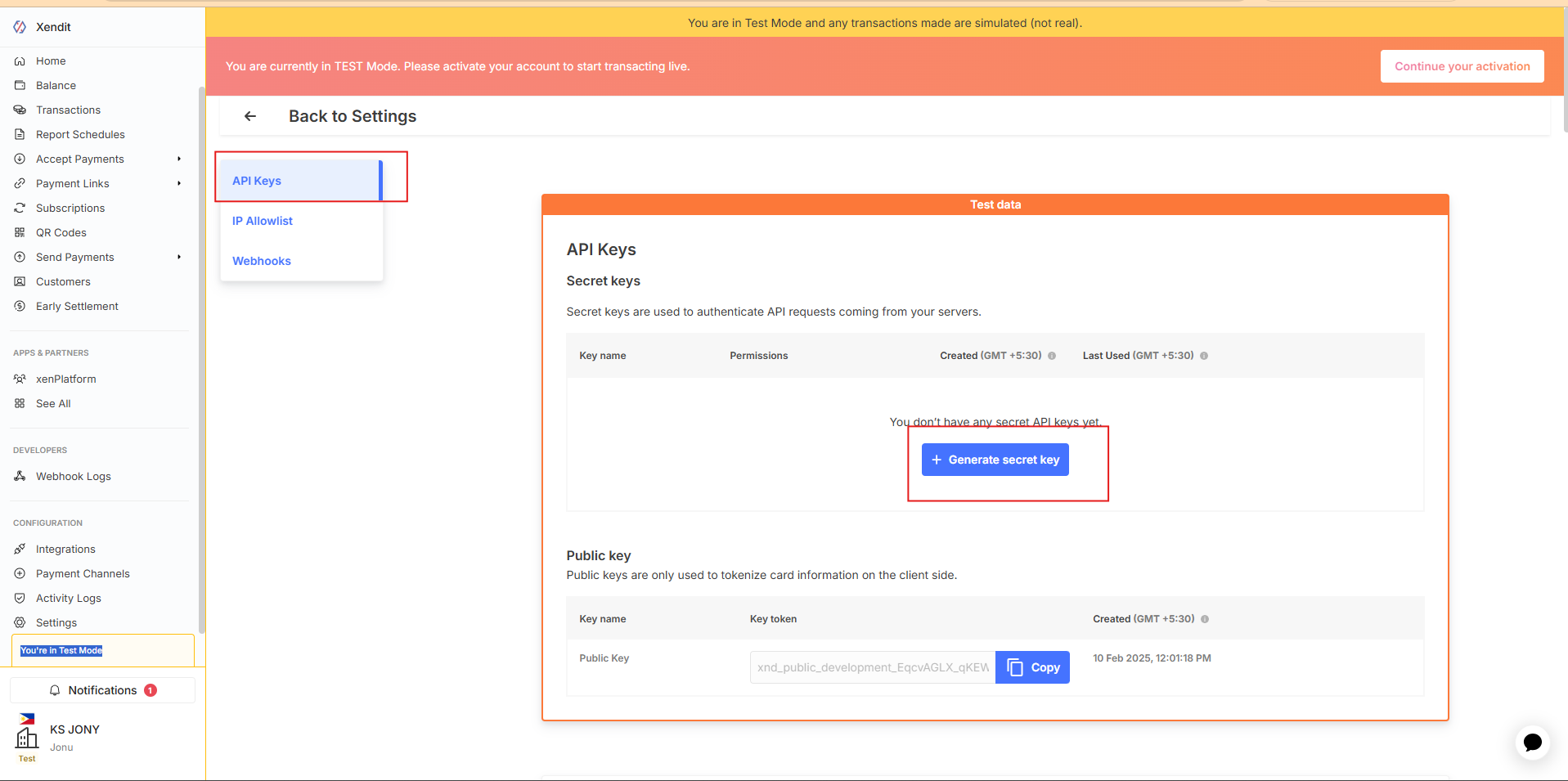
4. Generate Secret Key
Copy the Secret API key in Xendit.
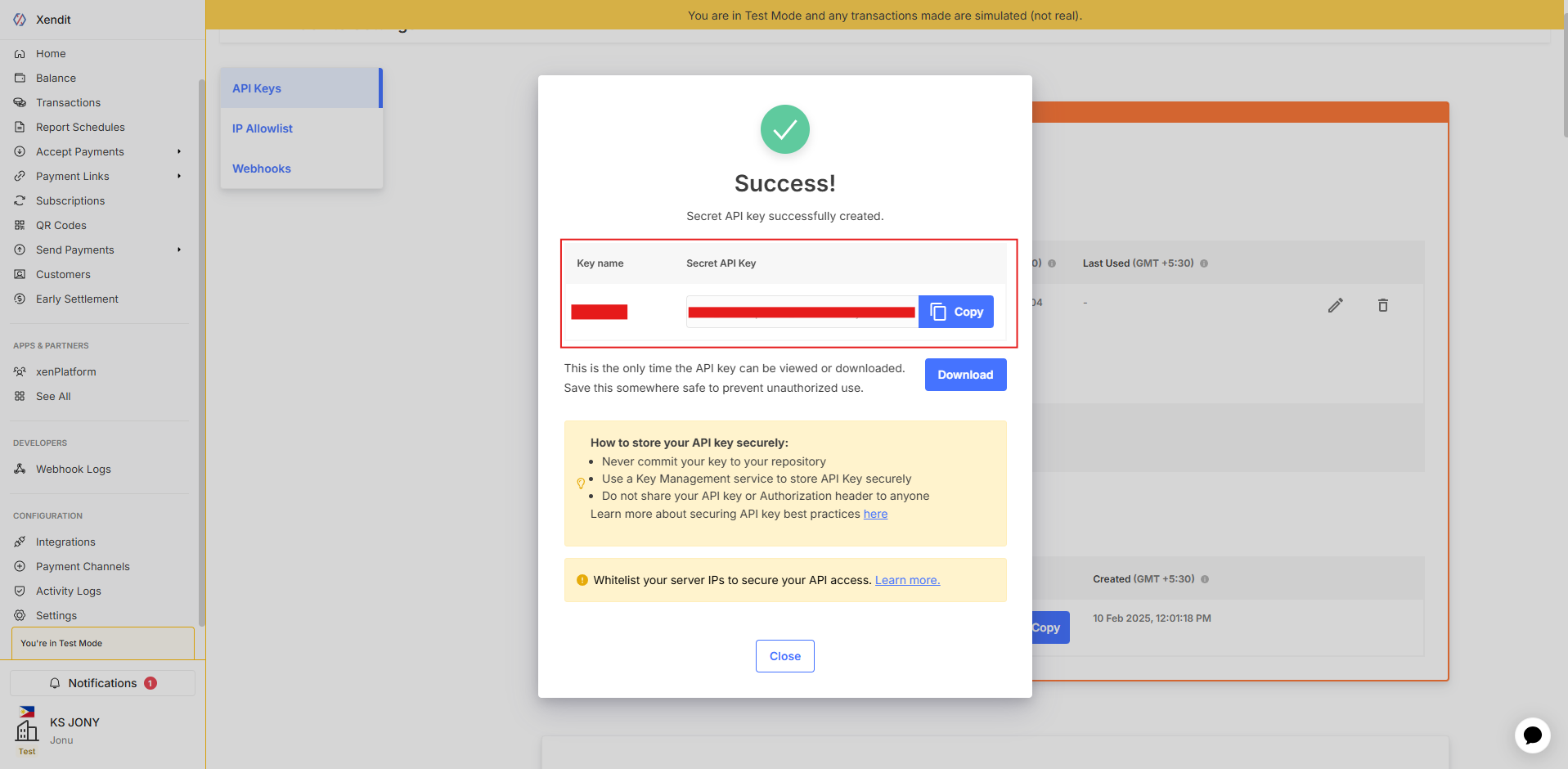
4. Admin Panel Setup
In the admin panel, go to Settings -> General Settings -> Payment Methods Configuration paste the Secret Key. Then, click 'Update' to save your changes